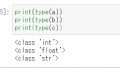こんばんは!
とりあえず、「Python1年生」でなんとなくPythonってこんな感じ、という雰囲気だけはつかめたような気がしているかかしです。

Python1年生は本当にPythonのさわりの部分をサーっとなでるだけ、のような感じだったので、これだけでは、
「俺は、Pythonの基礎を学んだぜ!」
とは言いづらいので、もう少し基礎を体系立てて学んだ方が良いんじゃないか?と思い、安くプログラミングを動画で学べる、「Udemy」の中で、Python初心者向けの、
「はじめてのPython 少しづつ丁寧に学ぶプログラミング言語Python3のエッセンス」
という講座を受講してみることにしました。
なんかセールとかで、91%オフの1,380円で受講できるって、Python1年生の本(2,178円)より安い(笑)
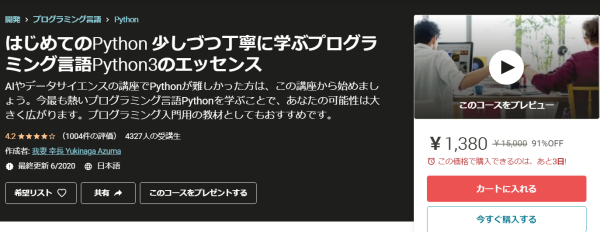
Udemy
Python初心者向けのプログラミング講座で、更に基礎を身に付けたいと思います。
Anacondaのインストール
動画では最初は、Pythonだけじゃなくて、統計とか数値計算とか、いろいろとパッケージされている「Anaconda(アナコンダ)」というソフトをインストールする、という手順になってました。
とりあえず、動画の指示通り、anacondaのサイトに行きます。
ただ、動画の画面と、と、実際にアクセスして出てきた画面が若干違う。。。
おそらく、この動画が撮られた後に、Anacondaのサイトの更新があったようです。
動画ではこんな感じの画面でしたが↓
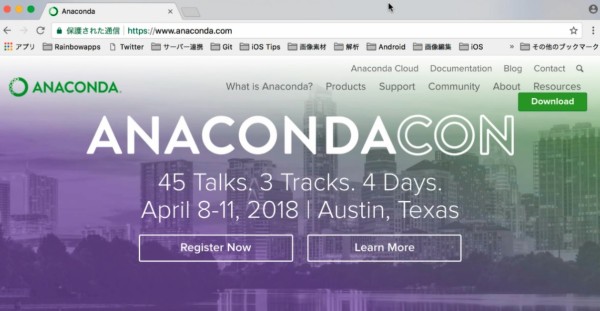
ANACONDA
実際にサイトへ行ってみると、こんな感じでした↓
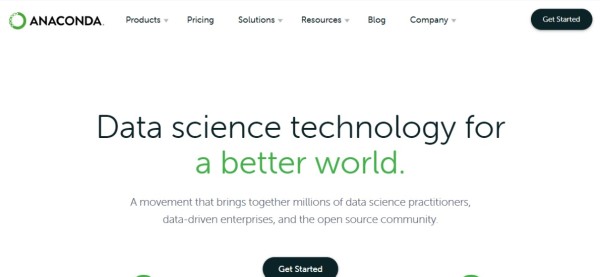
アナコンダ
とりあえず、Anacondaをインストールすれば良いだろう、ということで、
「Get Started」
をクリックして、
「Individual Edition」
を選択します。
そして、Windows版の64ビット版を選択してダウンロード。
結構ファイルサイズが大きい(467MB)ので、しばらくダウンロード完了まで待ちます。
で、ダウンロードできたら、exeファイルをダブルクリック
windows版はインストールパスに日本語が入らないように注意、とのことなので、注意しながらインストールします。
ちなみに、うちのPCスペックが低くて、インストールにだいぶ時間がかかっていたんですが、ガマンしてずっと待っていたら、インストール完了しました。
何気に数十分かかりました。。。
Anaconda NavigatorとJupyter Notebook
ようやくAnacondaのインストールがおわったので、Anacondaを起動します。
まず最初に、「Anaconda Navigator」というものを起動。
いまインストールしたPython関連のアプリケーションとか環境設定とかが確認できるのがアナコンダナビゲーターのようです。
「Python1年生」では、各章のレッスンで必要なライブラリは自分でインストールして使っていましたが、Anacondaでは最初からある程度メジャーなライブラリはインストール済みになっていました。
Anaconda Navigatorから、「Jupyter Notebook」を起動します。
「Jupyter Notebook」って何だ?と思いますが、Pythonのコードを書いていくエディターと書いたコードをまとめて保存・管理してくれるアプリケーション、という感じのもので、ブラウザで立ち上がって、ブラウザ上で起動するアプリケーションです。
Jupyter NotebookでHello World
起動したJupyter Notebookに、プログラミングの最初の勉強でお決まりの「Hello World」をやってみたいと思います。
Jupyter Notebookで、「New」から「Python3」を選択してコードを書き始めます。
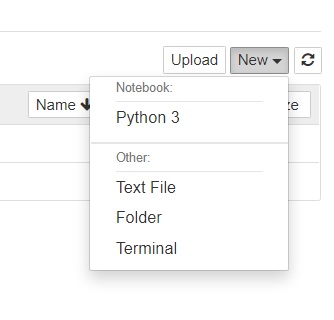
そうすると、こんな感じで、Pythonのコードを入力できるような画面が表示されます。
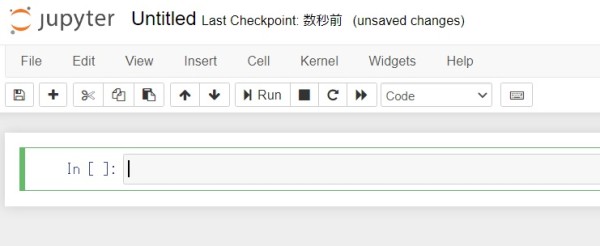
jupyternotebook1
この表示されている「セル」に、コードを入力していきます。
たとえば、「1+2+3」と入れて、「Run」ボタンを押して実行すると、「6」が表示されます。
Pythonが動いている確認ができますね♪
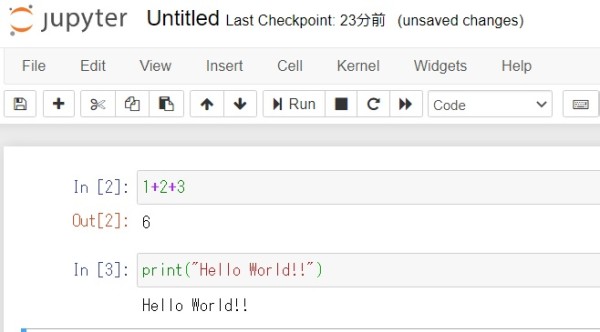
で、
print(“Hello World!!”)
と入れて、実行すると、「Hello World!!」と表示されます。
これができると、とりあえずプログラミングできる環境構築できたなぁ、という感じがしますね!